Como construir un Template Ubuntu Cloud 22.04 en Promox - Segunda Parte
Continuando con la creacion de nuestro template, ahora vamos a agregar un "CloudInit Drive" a nuestro template de VM, para eso a la izquierda seleccionamos nuestro template, enseguida damos click en la seccion Hardware y seguido damos click en el boton(lista) "Add":
En la popin que se mostrara seleccionamos en la seccion storage donde queremos crear nuestro Cloud Drive, en mi caso solo tengo una opcion, enseguida damos click en Add.
Enseguida vamos a ir a la seccion Cloud-Init, esta seccion nos va a permiter enviar los parametros a nuestra Imagen de Ubuntu Cloud, esto nos permitira decirle que usuario, password, IP, etc debe ser creado en nuestra imagen de Ubuntu Cloud, en nuestro caso:
- usuario : xymox18 (el que ustedes quieran)
- password : xxxxxx (el que ustedes quieran)
- IP Config : dhcp en IP4 que es lo que nos interesa
Tambien podrian incluir vuestr SSH Public Key para poder acceder de forma remota via ssh a nuestras VM pero yo no lo voy a hacer, mas adelante yo voy a activar la autentificacion via password.
Una vez finalizada esta etapa damos click en el boton "Regenerate Image".
Ahora nos vamos a loguear en nuestro Proxmox, la IP que he asignado en mi router a mi proxmox es la 192.168.1.80 asi que me voy a conectar en root a esta IP.
Ahora vamos a descargar nuestr imagen de Ubuntu Cloud, para eso vamos a https://cloud-images.ubuntu.com/minimal/releases/jammy/release/ y vamos a escoger la version ubuntu-22.04-minimal-cloudimg-amd64.img. Para eso en nuestra consola vamos a utilisar el comando:
wget https://cloud-images.ubuntu.com/minimal/releases/jammy/release/ubuntu-22.04-minimal-cloudimg-amd64.img
Ahora vamos a activar nuestra consola de proxmox, para nuestra VM, para eso vamos a ejecutar el siguiente comando:
qm set 800 --serial0 socket --vga serial0
Con este commando, podremos utilisar la consola web de la interfaz de proxmox, asi podremos interactuar directamente desde el navegador web, fijense que ahi esta 800 que corresponde a la VM ID que ingresamos en la primera parte de este tutorial, ustedes ponganle el valor que ingresaron.
Ahora vamos a renombrar la imagen de ubuntu que descargamos ubuntu-22.04-minimal-cloudimg-amd64.img en ubuntu-22.04.qcow2(el nombre que le quieran poner no es importante, lo importante es la extension .qcow2, si quieren le pueden poner "ubu2204.qcow2"), yo lo voy a dejar con el nombre que dije antes porque es mas claro para mi, para eso vamos a usar el commando:
mv ubuntu-22.04-minimal-cloudimg-amd64.img ubuntu-22.04.qcow2
El porque de este renombre, por el momento no lo se, pero si no se hace este procedimiento no vamos a poder importar la imagen dentro de Proxmox.
Ahora nos falta un ultimo paso antes de importar la imagen de Ubuntu Cloud dentro de Proxmox y es darle un tamaño a nuestra VM, en mi caso le voy a dar 32Gb pero ustedes le pueden dar el tamaño que quieran 40Gb, 64Gb, 200Gb etc, para eso voy a usar el commando:
qemu-img resize ubuntu-22.04.qcow2 32G
Ahora vamos a importar esta imagen dentro de Proxmox para eso vamos a usar el commando:
qm importdisk 800 ubuntu-22.04.qcow2 local-lvm
Atencion el 800 corresponde a la VM ID y local-lvm que corresponde a mi almacenamiento local de Proxmox, si ustedes le han dado otro nombre pongan el que corresponde
Ahora vamos a verificar si nuestro disco ha sido bien importado dentro de nuestro template, para eso damos click en nuestro template(en mi caso la 800) y seguido vamos a la seccion Hardware, dentro veremos un "Unused Disk 0" que corresponde al disco que importamos en la etapa precedente, esto significa que el disco esta bien dentro de nuestra VM pero no esta siendo usado.
Ahora vamos a editar nuestro "Unused Disk 0", para eso damos doble click en la linea o seleccionamos la linea de nuestro disco y luego damos click en editar y damos click en Advance para activar la configuracion avanzada y tendriamos algo asi:
Ahora aqui vamos a activar la opcion Discard y SSD emulation y desactivamos IO Thread, si poseemos un SSD o NVMe y damos click en el boton Add para que ahora si nuestro disco sea usado por nuestra VM
Ahora vamos a activar nuestro disco dentro de nuestra VM, porque recordemos al inicio, le dijimos que que no queriamos un disco para nuestra VM, asi que vamos a la seccion Options y editamos Boot Order, al comienzo tenemos esto
Ahora vamos a activar nuestro disco, dando click en la casilla enable de nuestro disco scsi0 y una vez esto lo vamos a mover a la segunda posicion y nos deberia quedar asi y no olvidemos dar click en OK.
Otra opcion que vamos a editar es la "Start at boot", esta opcion permitira de iniciar todas las VM creadas con este template al reiniciar Promox, para mi esta opcion es necesaria porque mas adelante voy a utilisar Kubernetes y necesito que mis VM inicien automaticamente cuando prenda el servidor, asi que yo voy a activar esta opcion, ya depende de si es necesario para ustedes:
quedando de la siguiente forma :
Para acabar vamos a convertir todo lo que hemos hecho en un template, para eso seleccionamos nuestra VM y le damos click derecho y en la lista escogemos la opcion "Convert to template", pero atencion antes de hacer esto verifique que toda la configuration es correcta, porque una vez que hagamos es ya no hay vuelta atras y si quieren cambiar algo, se tiene que comenzar de cero, en mi caso yo estoy seguro asi que le damos click y luego confirmamos en la popin que no va a aparecer
Y en la popin damos click a Yes
Y ya tenemos listo nuestro template con el cual podremos crear nuestras VM para correr Kubernetes, pero eso sera en la proxima entrega.






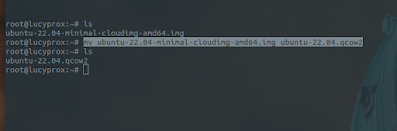





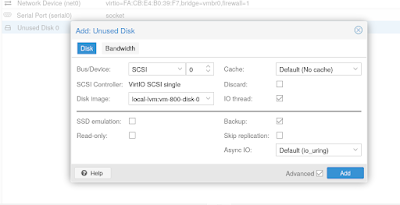







Comentarios